
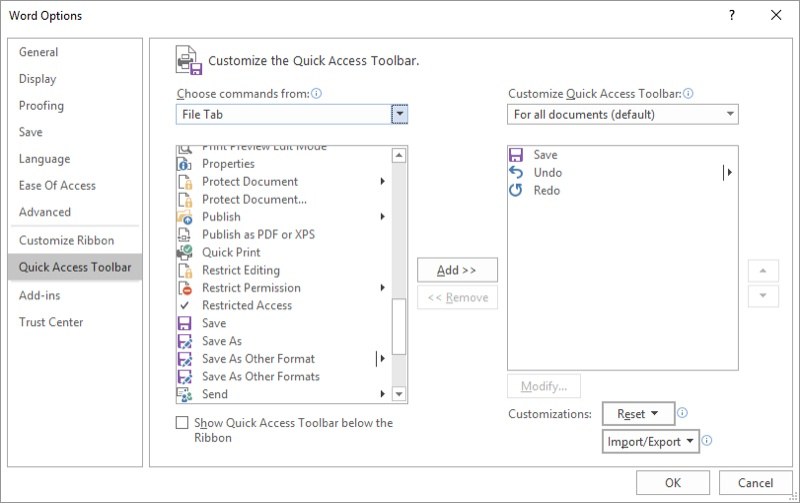
If you want to change the shortcut for any single command, go to Tools | Options | Environment | Keyboard, find the command by its alias (see the right column in the tables below), press the new shortcut keys, and click Assign. You can also download ReSharper shortcuts as PDFs: Visual Studio scheme or IntelliJ IDEA scheme Whatever scheme you choose, you can always change individual keyboard shortcuts later. It provides a common keyboard-centric experience among all JetBrains development environments.
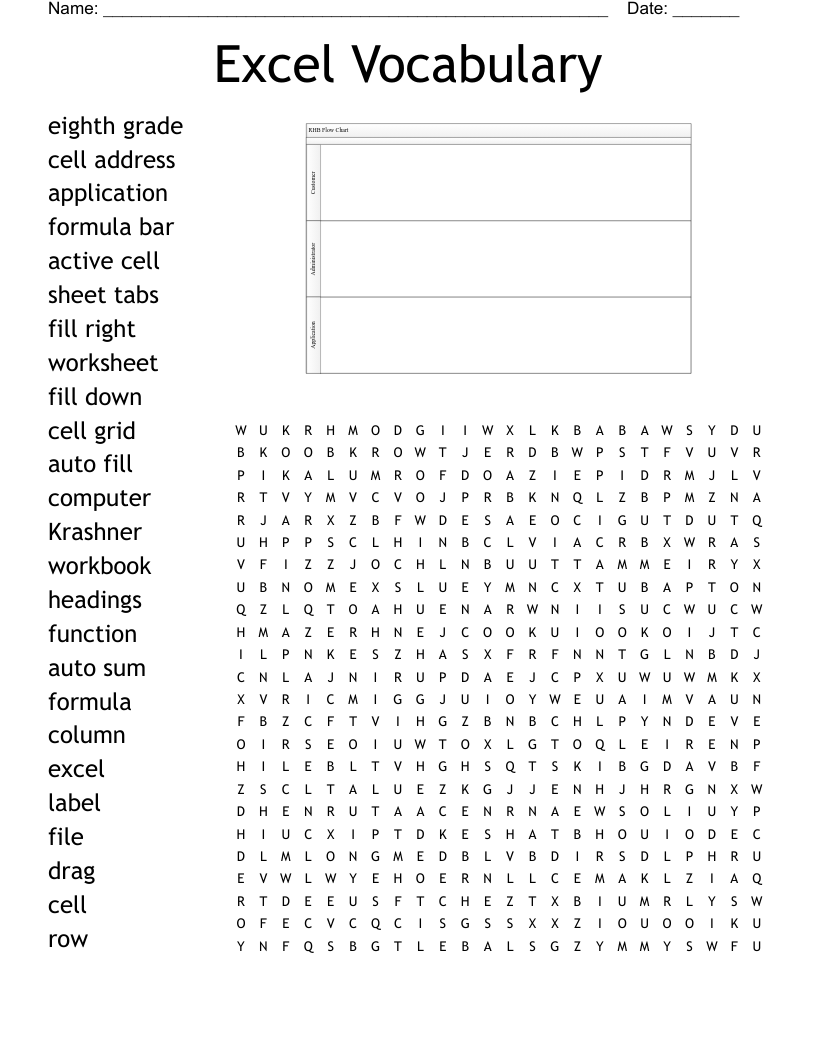
IntelliJ IDEA - This scheme shares the majority of shortcuts with those used in IntelliJ IDEA and its derivative web development IDEs. Visual Studio - This scheme aims to minimize conflicts with Visual Studio's own keyboard shortcuts. ReSharper provides two default keyboard shortcuts schemes. For the rest of the actions, you can assign a preferred shortcut keys if needed.

Most of the actions have default shortcuts, which you can use out of the box. All ReSharper actions can be invoked with keyboard shortcuts.


 0 kommentar(er)
0 kommentar(er)
